Poser Toolbox Download Free
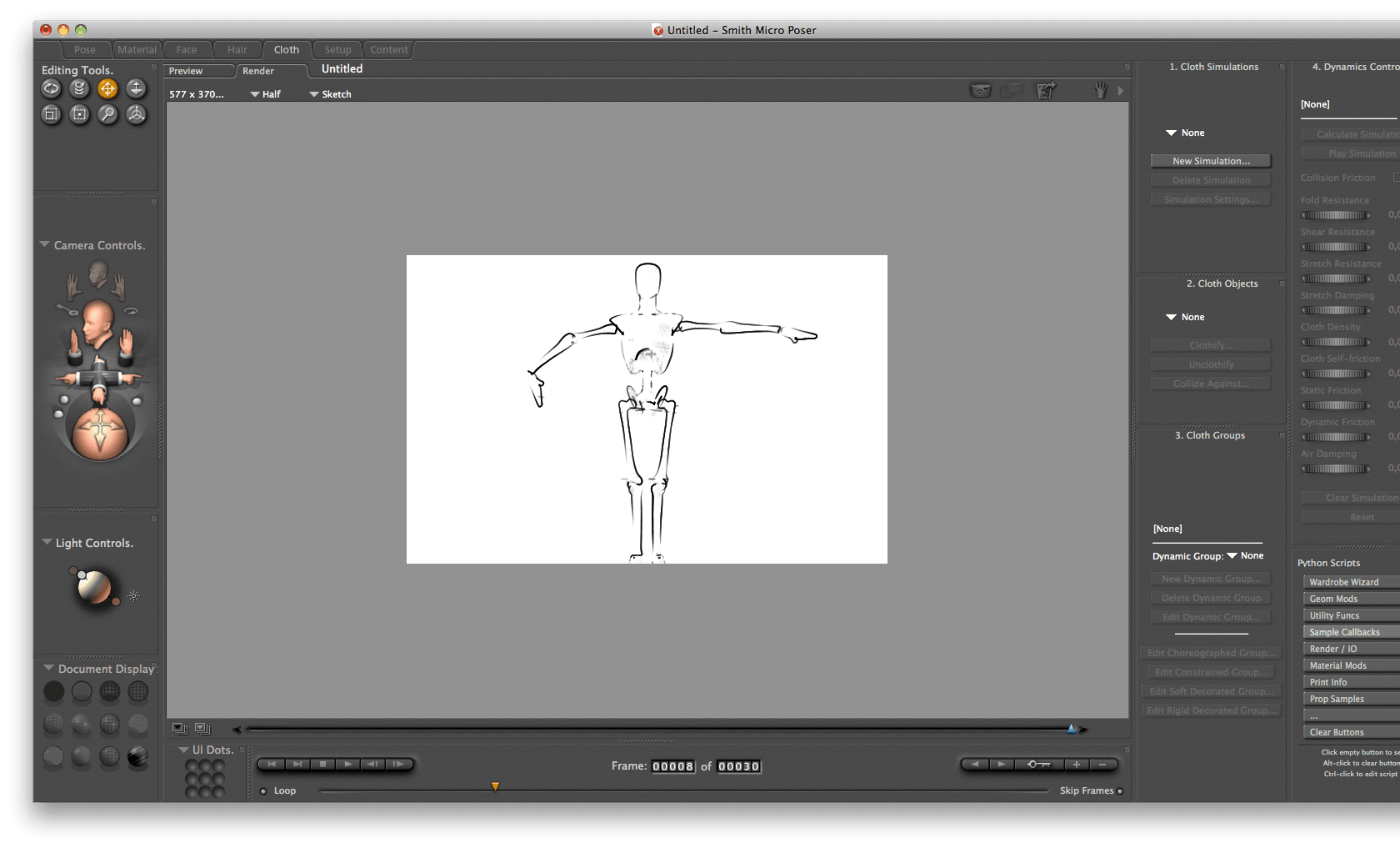

The DSF Toolbox contains seven tools to work with DSF files for DAZ Studio 4 and up: Dsf2Obj: Extracts the geometry from a DSF geometry file as Wavefront OBJ file. Obj2UV: Converts the UV-mapping from an OBJ file to an UV-set in DSF format. Obj2Morph: Creates a DSF morph file from a morphed OBJ geometry. Clone2Morph: Translates the hidden clone morphs into real working morphs. Channel: Editor for channel parameters of morph and controller files in DSF format. Asset Info: Editor for the asset info contained in DSF files. Compress: Compress and decompress DSF files.
All tools work directly on the DSF data files, so the result is usable indepently of a particular scene and is immediately ready for distribution. There's a batch mode for each tool to operate on several files at once.
Standard License (Royalty Free) License terms and conditions for transmission of digital items from Seller to Purchaser 1. The Standard License grants you, the purchaser, an ongoing, non-exclusive, worldwide license to make use of the digital asset (Item) you have purchased or downloaded for free. By completing a purchase or download you are hereby granted use of the item resulting in an End Product; 3. An End Product is a work that incorporates the Item into a product that is larger in scope. Approved distribution or use of Item as an End Product includes, but is not limited to. Rapid Rig: Poser is a tool that is a companion to the script.
Free Poser Model Downloads
As the Rapid Rig is designed to speed up rigging, Rapid Rig: Poser is designed to speed up animation.Rapid Rig: Poser will only work with with Rapid Rig: Advanced. It is a customizable interface to quickly: - Select controls - Mirror pose - Transfer pose from one side to the other - IK/FK matching - Reset controls - Save & Load Poses for your rig - Save & Load Poses from one rig to another.Rapid Poser requires. DIRECTIONS 1.
Installation and running the script -once you download the file, open it, and at the top, there will be directions on where to put the.mel file, if you are unsure -restart maya after installing script -run the following from either the command line or the script editor: RapidRigPoserV2 -this will bring up the interface. If you want, you can highlight that command and drag it to one of your shelves for easy access 2. Generating a Custom Interface -Once you run the script, you will get the 'Create Custom UI' window.Similar to how you created your dummies and rig, set the options to match your character -Hit OK to create a UI and close the window, hit Apply to create a UI and to continue creating more UI's, or hit Cancel to abort -Once you have the interface that looks similar to a character represented by all the buttons, you are ready to go! Setting up the Interface for a Single Rig -If you have only one character, the best way to use this interface is to either type in the name of the rig at the top, or select any control on the rig and hit 'Load' -Once you have the name of the rig in the text field at the top, enable the 'Use Name' button.Now, pressing a button will take that action on the rig with the corresponding name 5. Setting up the Interface for Several Rigs -If you have several characters in your scene, and don't want to have to keep changing the name, just leave the 'Use Name' field turned off.To use the interface in this way, you need to select any control of a rig, then use the interface. The interface will perform the action on the rig with the selected controller. You do not have to select a specific controller, any controller will work.
Poser Free Download Full
Using the interface -Phew! Now that you have the interface set up, you are ready to put it to use! -Depending on your Custom Settings, your UI may be different from the one shown above, but I will describe the main functionality Tab 1 - Character Interaction -Text field and check box to enter/load name of rig if you want to keep using the same rig for a duration -Selection Type -Below the fingers on each side of the UI are selection options -On the left side of the UI, there is Select, Add., and Subtract.
These tell the UI the next control button you click on will either select that control, add that control to your selection, or subtract that control from your selection -On the right side, you can select all the controls, or de-select all the controls -Fingers & Toes -for each finger/toe, there is 3 buttons. Each one selects the corresponding control -At the end of the 3 controls is an arrow. This will select all 3 controls of that finger, rather than having to select them one at a time -Perpendicular to the directions of your fingers is another arrow. This will select the first, second or third joints of all the fingers/toes -The last button is the 'A', this selects ALL finger/toe controls of that arm/leg -Selecting IK and FK controls -In the arms and legs, if you are in IK mode, the IK controls will select, and vice versa for FK.